Dateien und Ordner
Was sind Dateien, was sind Ordner?
Eine Datei (engl. file) besteht aus inhaltlich zusammengehörigen Daten, die auf einem Speichergerät meist dauerhaft gespeichert sind. Das Betriebssystem verwaltet dabei die Verteilung von freien und benutzten Bereichen des Speichergeräts.
Durch das Anlegen von Ordnern (engl. folder) - auch Verzeichnisse (engl. directory genannt - kann man genau wie in einem Büro Ordnung schaffen. Der Vorteil von Ordnern auf Computern ist, dass sie neben Dateien weitere Ordner enthalten können. Dadurch kann man seine Dateien durch das Anlegen von Unterordnern sinnvoll sortieren und schnell wiederfinden.
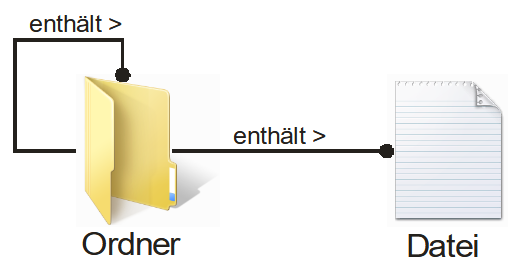
Abbildung: Ein Ordner kann Dateien und weitere Ordner enthalten.
Pfade: Weg zu einer Datei über Ordner und Unterordner
Damit man auf Ordner und Dateien zugreifen kann, muss der Ort auf dem Speichergerät bekannt sein.
Beispiel: Uwe hat sich auf seinem Laptop mehrere Ordner für seinen Ferienjob, die Schule und für private Dinge angelegt. Diese und weitere Unterordner und Dateien sind auf der Laptop-Festplatte (= Speichergerät) gespeichert. Die Festplatte ist im Betriebssystem als Laufwerk unter dem Namen C eingebunden.
Uwe arbeitet gerade für seine Grammatik-Hausaufgabe im Fach Englisch an der Datei tenses.txt.
Damit du dir Uwes Ordner-Struktur besser vorstellen kannst, hat er dir einen Screenshot seines Dateimanagers angefertigt:
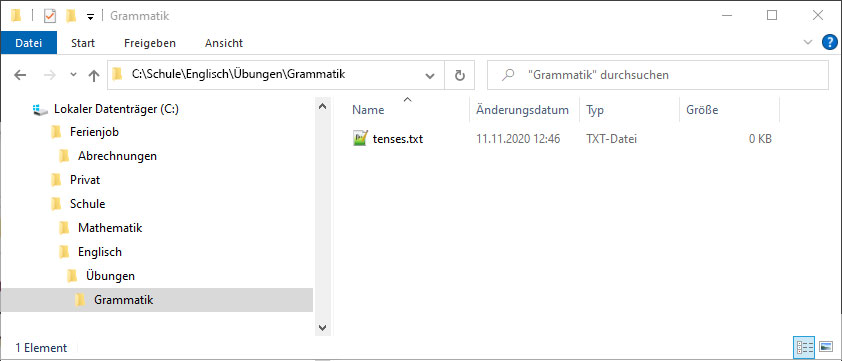
Zusätzlich hat Uwe die Ordner-Struktur als eine Art Baum aufgezeichnet:
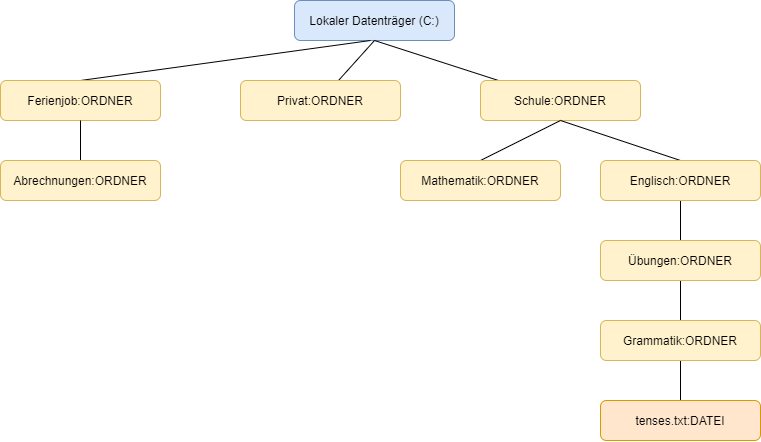
Um nun den Speicherort der Datei tenses.txt eindeutig angeben zu können, verwendet man den Pfad dieser Datei. Dazu gibt man z. B. vom Laufwerk beginnend nacheinander - je mit einem Schrägstrich getrennt - die Ordner an, welche man öffnen muss, um auf kürzestem Wege zu der Datei zu gelangen.
→ Pfad der Datei tenses.txt: C:\Schule\Englisch\Übungen\Grammatik
Aufgabe 1
Uwe erstellt eine weitere Datei mit dem Namen "Hausaufgabe - Aufgabe 17.docx" im Ordner Mathematik.
Gib hierzu den Pfad an.
Aufgabe 2
Folgendes Bild zeigt den Inhalt einer Festplatte, welche im Betriebssystem als Laufwerk mit dem Namen C eingebunden ist:
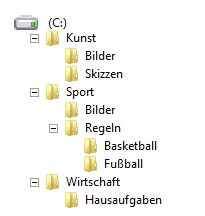
- Zeichne die Baumstruktur der ersichtlichen Ordner!
- Ergänze die Baumstruktur um folgende Dateien:
C:\Kunst\Bilder\See.jpg
C:\Kunst\Skizzen\Wohnzimmer.odr
C:\Sport\Bilder\Turnier.jpg
C:\Sport\Regeln\Fußball\Abseits.docx
C:\Wirtschaft\Hausaufgaben\Rentabilität.xlsx
Mit Dateien und Ordnern arbeiten
Dateimanager
Dateimanager sind grafische Programme, mit denen Aufgaben rund um Dateien und Ordner erledigt werden können:
- Auflisten von Dateien und Ordnern
- Suche nach Dateien und Ordnern
- Datei- und Ordneroperationen wie: Löschen, Kopieren, Ausschneiden, Einfügen, Umbenennen
- Öffnen und Anlegen von Dateien und Ordner
Beispiele für Dateimanager nach Betriebssystem:
- Windows: Windows Explorer (vorinstalliert)
- MacOS: Finder (vorinstalliert)
- Linux Ubuntu: Nautilus (vorinstalliert mit grafischer Oberfläche)
- Android: File Manager Plus (über App-Store)
- iOS: Dateien (vorinstalliert)
Mit Dateimanagern kann man auch wichtige Eigenschaften (z. B. Name, Dateityp, verknüpftes Anwendungsprogramm, Erstellungsdatum, Speicherort, Schreibschutz, Sichtbarkeit, etc.) von Dateien und Ordnern einsehen und teilweise verändern.
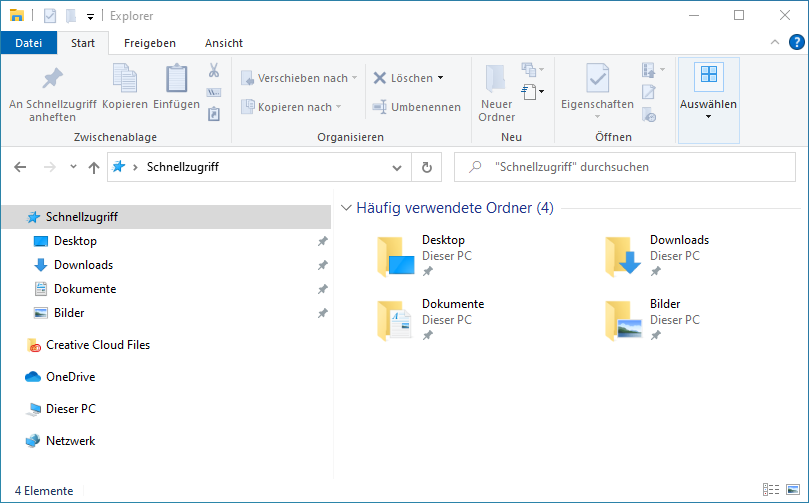
Abbildung: Screenshot vom Dateimanager Windows Explorer
Aufgabe 3
- Erstelle mit Hilfe eines Dateimanagers einen neuen Ordner mit dem Namen "Schule" und öffne diesen.
- Erstelle hierin nun eine Textdatei mit dem Namen "Hausaufgabe Mathematik".
- Erstelle im Ordner "Schule" weitere Ordner:
- Englisch
- Mathematik
- Bilder
- Nutze die Funktionen "Ausschneiden" und "Einfügen", um die Datei "Hausaufgabe Mathematik" in den Ordner "Mathematik" zu verschieben.
Dateien und Ordner über die Kommandozeile managen
Auch ohne die Verwendung eines grafisch gestützten Dateimanagers ist es möglich, Operationen auf Dateien und Ordnern durchzuführen. Hierzu benötigt man eine Kommandozeile, in der sich die entsprechenden Textbefehle eingeben lassen. Besonders bei zahlreichen Datei- und Ordneroperationen oder wenn Aufgaben automatisiert ausgeführt werden sollen, ist die Verwendung der Kommandozeile unverzichtbar!
Beispiele für Kommandozeilen nach Betriebssystem
- Windows: Eingabeaufforderung (zu finden im Windows-Startmenü)
- MacOS: Terminal (zu finden über das Launchpad)
- Linux Ubuntu: Terminal (zu öffnen mit der Tastenkombination [Strg]+[Alt]+[T]
- Android: Android Terminal Emulator (über App-Store)
- iOS: a-Shell (über App-Store)
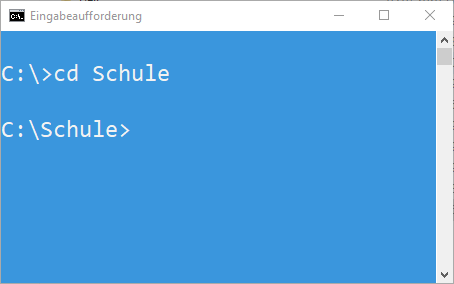
Abbildung: Eingabeaufforderung in Windows
Wichtige Befehle auf der Kommandozeile für Datei- und Ordneroperationen| Operation | Befehl in Windows | Befehl in MacOS, Linux, Android, iOS |
|---|---|---|
| Ordnerinhalt anzeigen | dir | ls |
| In einen Ordner wechseln | cd <Ordner> | cd <Ordner> |
| In den darüber befindlichen Ordner wechseln | cd .. | cd .. |
| Ordner erstellen | mkdir <Ordner> | mkdir <Ordner> |
| Ordner/Datei umbenennen | rename <Ordner/Datei> <neuer Name> | mv <Ordner/Datei> <neuer Name> |
| Ordner löschen | rmdir <Ordner> | rmdir <Ordner> |
| Datei löschen | del <Datei> | rm <Datei> |
Hinweis: Jeder Befehl muss mit der Eingabetaste (Enter) abgeschlossen werden.
Beispiel: Um einen Ordner mit dem Namen "Kunst" anzulegen schreibt man in der Kommandozeile: mkdir Kunst
Aufgabe 4
Erledige folgende Aufgaben über die Kommandozeile und notiere die verwendeten Befehle. Kontrolliere jede Teilaufgabe in einem zusätzlich geöffneten Dateimanager.
- Erstelle den Ordner "Schule".
- Wechsle in den Ordner "Schule".
- Erstelle die Ordner "Mathematik", "Englisch", "Deutsch", "Erdkunde" und "Spicker".
- Lass dir den aktuellen Ordnerinhalt anzeigen.
- Benenne den Ordner "Erdkunde" in "Geographie" um.
- Lösche den Ordner "Spicker".
Aufgabe 5
Hinweis für Lehrkräfte: Diese Aufgabe ist auf das Betriebssystem Windows ausgelegt und kann leicht an andere Betriebssysteme angepasst werden.
Dateimanager gegen Kommandozeile - Wer ist schneller?
In dieser Aufgabe treten zwei Schüler gegeneinander an. Der erste Schüler arbeitet mit einem Dateimanager, der zweite Schüler mit der Kommandozeile. Dabei erledigen beide Schüler letztendlich die gleichen Aufgaben. Beide Schüler beginnen zu gleichen Zeit. Der schnellere Schüler gewinnt.
Schüler 1:
- Erstelle Ordner mit folgenden Namen: A1, A2, A3, A4, A5, A6, A7, A8, A9, A10
- Benenne alle Ordner so um, dass der Buchstabe "A" in jedem Ordner zum Buchstaben "B" wird, z. B. A1 → B1, A2 → B2, ...
Schüler 2:
- Öffne die Kommandozeile
- Kopiere die folgenden Befehle (Rechtsklick kopieren) auf einmal in die Kommandozeile (Rechtsklick) und schließe den letzten Befehl mit der Eingabetaste (Enter) ab:
mkdir A1
mkdir A2
mkdir A3
mkdir A4
mkdir A5
mkdir A6
mkdir A7
mkdir A8
mkdir A9
mkdir A10
rename A1 B1
rename A2 B2
rename A3 B3
rename A4 B4
rename A5 B5
rename A6 B6
rename A7 B7
rename A8 B8
rename A9 B9
rename A10 B10
Schüler 1 und Schüler 2:
- Erläutert die Gründe des Siegs eines Schülers.
- Wann ist die Kommandozeile einem Dateimanager vorzuziehen?